マーケティングオートメーションキャンペーンの作成¶
マーケティングオートメーションアプリケーションでは、ドラッグアンドドロップのユーザーインターフェースでオートメーションキャンペーンを作成して編集します。
キャンペーンを作成するには、ツールボックスペインからキャンバスに要素をドラッグ&ドロップします。オートメーションキャンペーンでは、連絡先が自動的にキャンペーンに登録されるタイミング、評価されるべきルール、および個々のアクションに応じて連絡先に発生する必要があるマーケティングアクションを指定することができます。例えば、新規顧客をエンゲージメントして歓迎するキャンペーンを作成したり、目標をトリガーにした場合にメールを送信したりすることができます。
キャンペーンの作成方法の簡単な概要については、動画をご覧ください。
新しいマーケティングオートメーションキャンペーンを作成するには
スタート画面で、マーケティングオートメーションをクリックします。
マーケティングオートメーション ダッシュボードで、Create をクリックし、Create a Campaign ダイアログで、Blank automation campaign を選択します。
開始要素と終了要素がキャンバス上に表示されたオートメーションキャンペーンの草案が開きます。
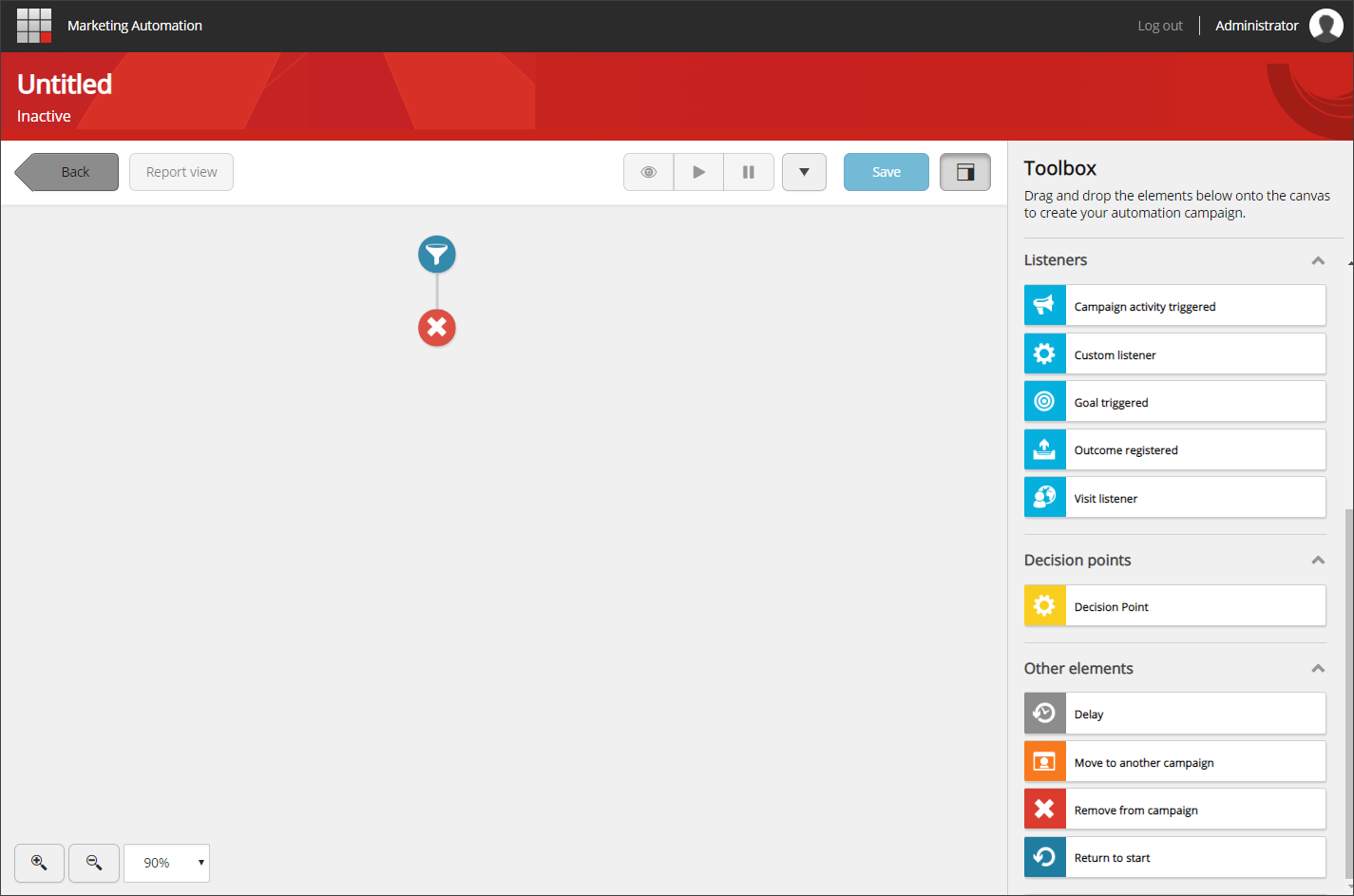
オートメーションキャンペーンを構築するには、ツールボックスペインから関連する要素をキャンバスにドラッグ&ドロップします。
キャンバス上に要素をドラッグすると、パス上の緑の円は、キャンペーンのどこに要素をドロップできるかを示します(例えば、リスナーまたは別の決定ポイントの後にのみ決定ポイントを追加できます)。カーソルは、要素をドロップできるタイミングを示すように変化します。
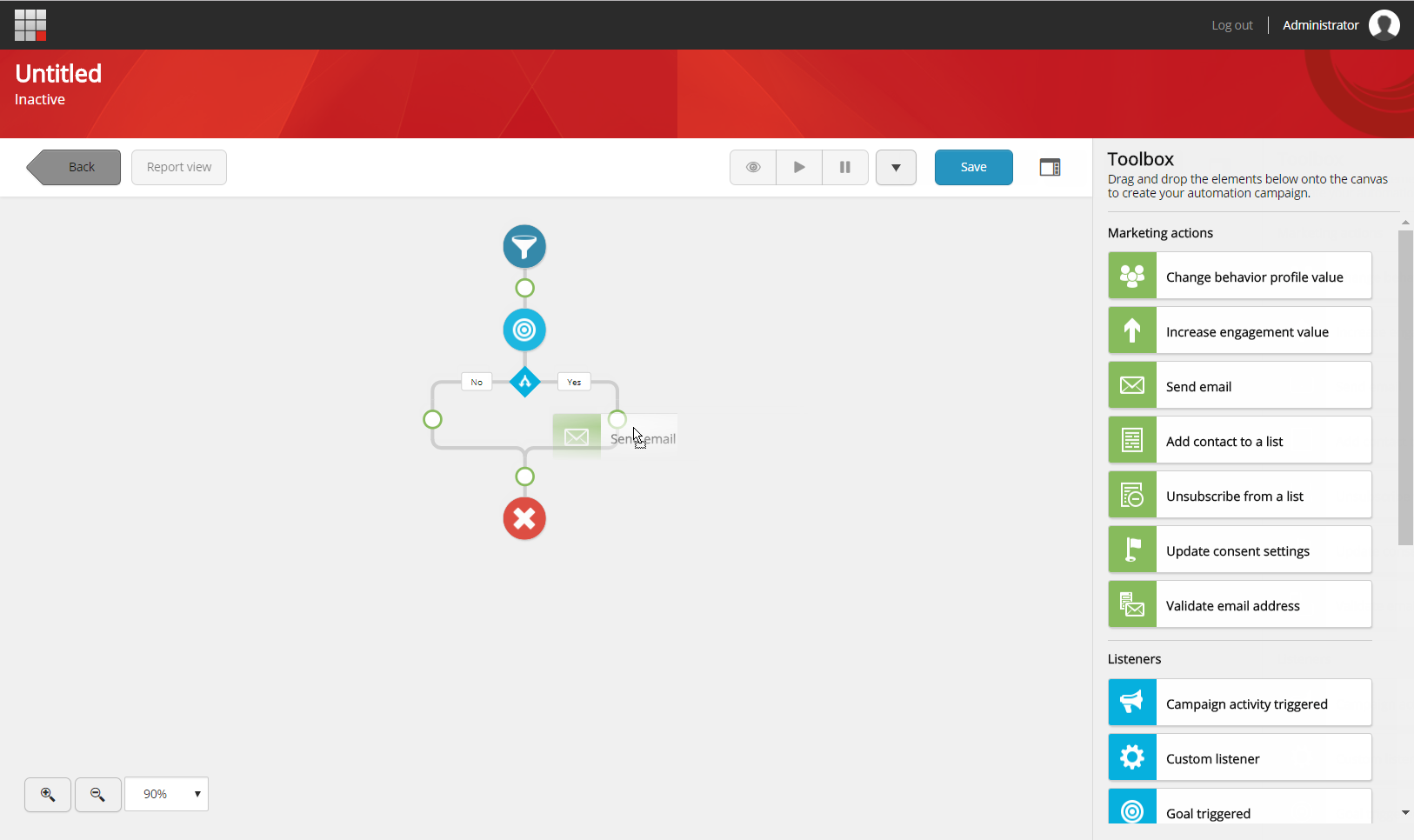
注釈
新しいオートメーションキャンペーンを作成する際には、関連するすべての要素をキャンバスにドラッグして、後から各要素を定義するだけで、キャンペーンを素早くマップアウトすることができます。新しい要素や分岐をいつでもキャンペーンに追加することができます。特定のアクションシーケンスに従う必要はありません。
要素の詳細を指定するには、キャンバス上の要素をクリックします。ツールボックスペインが変化し、選択した要素の詳細を入力できるようになります。
例えば、[開始] 要素をクリックすると、連絡先をオートメーションキャンペーンに登録するタイミングの条件を指定することができます。
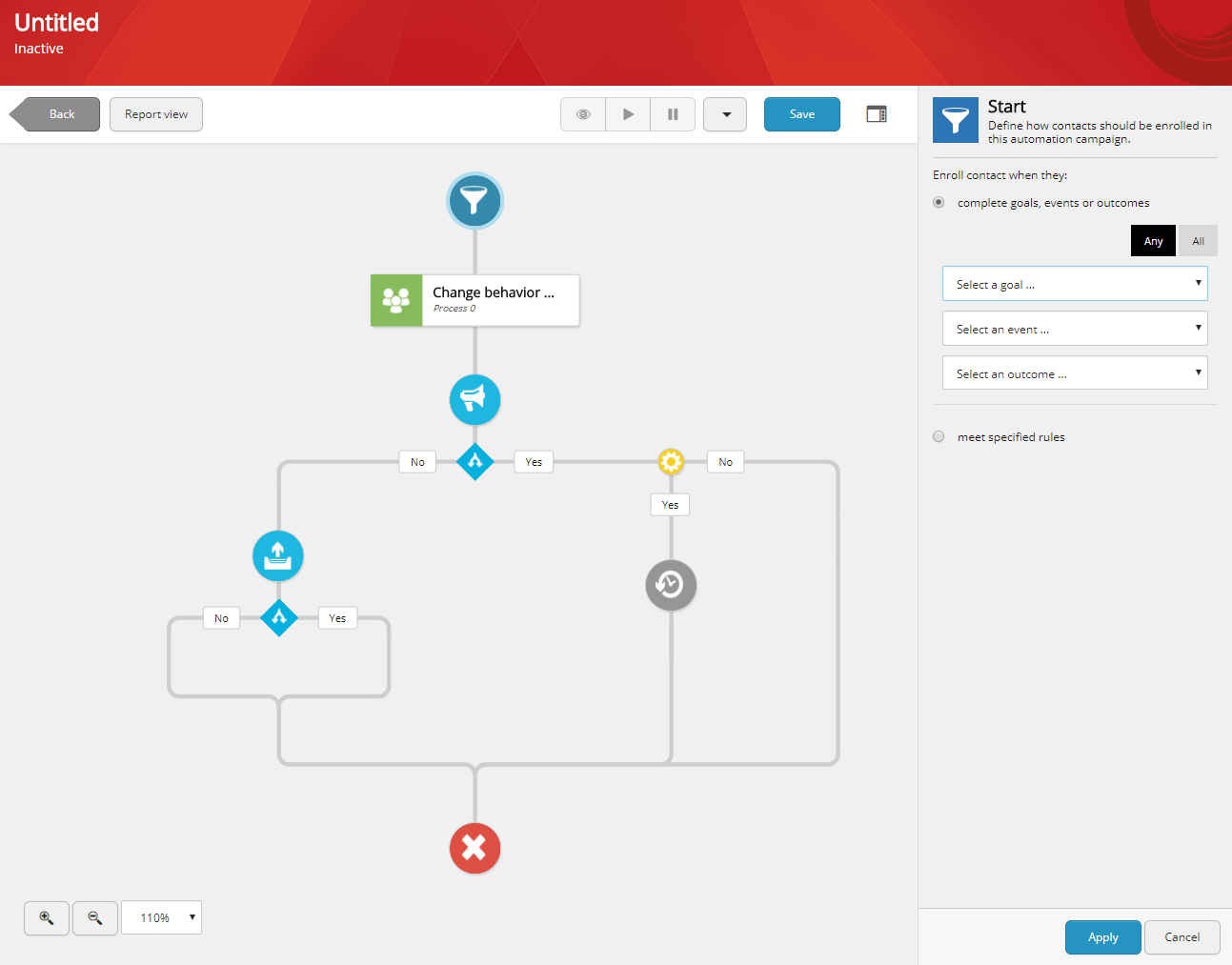
要素の詳細に変更を加えたら、適用をクリックします。
キャンバスには大きすぎるオートメーションキャンペーンを構築した場合、オートメーションキャンペーンをキャンバス上で移動したり、ズームインまたはズームアウトしたり、ツールボックスペインを非表示にしたりして、キャンペーンで作業するためのスペースを確保することができます。
キャンバス上でオートメーションキャンペーンを移動するには、キャンペーンが正しい位置になるまで、キャンバス上でマウスの左ボタンをクリックして押したままにします。
キャンバス上でズームインとズームアウトするには、スクロールホイールを使用するか、キャンバスの左下隅にあるズームコントロールを使用します。
[ツールボックス]ペインを非表示にするには、[ツールボックスを隠す
 ]をクリックします。ペインを再度表示するには、ボタンを再度クリックするか、キャンバス上の要素をクリックしてその要素の詳細を編集します。
]をクリックします。ペインを再度表示するには、ボタンを再度クリックするか、キャンバス上の要素をクリックしてその要素の詳細を編集します。
キャンペーンを保存するには、[保存]をクリックし、[キャンペーンの詳細]ダイアログで、次のアイテムを指定します。
キャンペーンの名前と説明。
キャンペーンの開始日。キャンペーンが有効化されている場合、この時間後に連絡先の処理が開始されます。開始日を指定しない場合、キャンペーンが有効化されると、キャンペーンは連絡先の処理を開始します。
キャンペーンの終了日。この時間が経過すると、キャンペーンは自動的に無効化されます。終了日を指定しない場合、キャンペーンは無期限に実行されます。
最大登録数。同じ連絡先がキャンペーンに登録できる回数を制御します。デフォルトの登録数は無制限です。
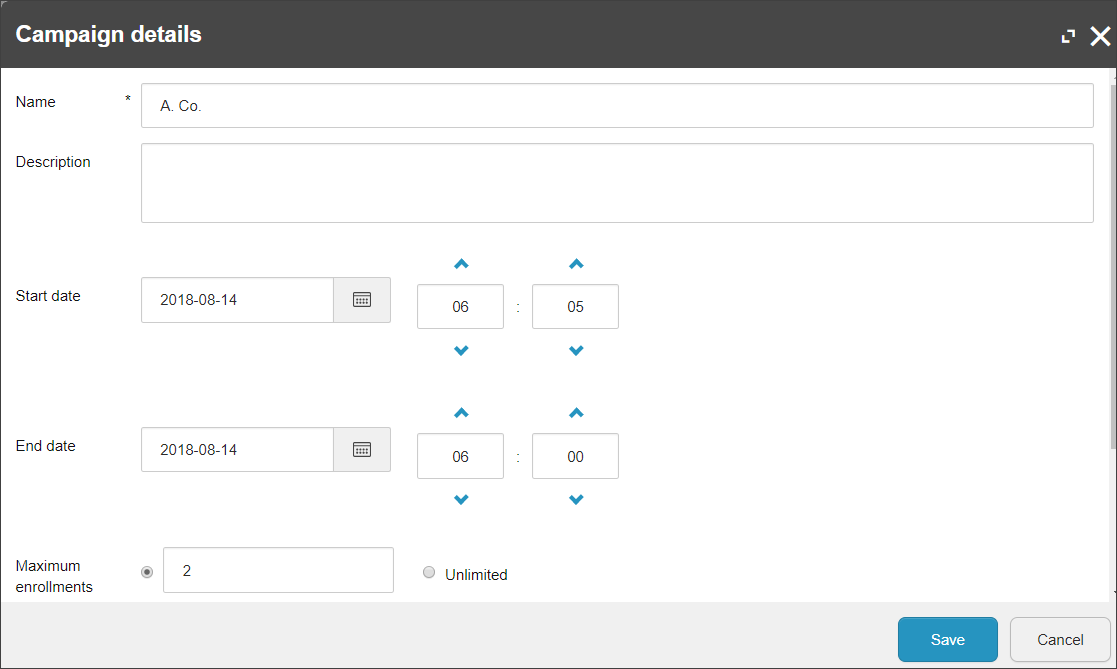
注釈
キャンペーンに変更を加える前にキャンペーンを保存することはできません。例えば、キャンペーンを保存するには、デフォルトの開始と終了の要素以上の要素を含むか、またはキャンペーンにコンタクトを登録するためのルールを指定しなければなりません。
[保存]をクリックします。
キャンペーンを有効にするには、Actions
 をクリックし、ドロップダウンメニューからActivateをクリックします。
をクリックし、ドロップダウンメニューからActivateをクリックします。