テンプレートからマーケティングオートメーションキャンペーンを作成する¶
Sitecoreには、あらかじめ定義されたマーケティングオートメーションキャンペーンのテンプレートがいくつか用意されており、それらを基に独自のワークフローを作成することができます。テンプレートを整理するために、テーマを使ってテンプレートを分類することができます。
テンプレートを使用してマーケティングオートメーションキャンペーンを作成するには、以下の手順に従います。
マーケティングオートメーションダッシュボードで、作成をクリックします。
オートメーションキャンペーンの作成ダイアログボックスで、テンプレートからのオートメーションキャンペーンをクリックします。
キャンペーンの種類リストから、探しているテンプレートのカテゴリを選択します。
使用するキャンペーンを選択し、[作成]をクリックします。
キャンバス上で、キャンペーンの要素に関連する変更を行います。
特定の要素の詳細を編集するには、要素をクリックして、キャンバスの右にある詳細ペインで変更を行います。変更を保存するには、[適用]をクリックします。
キャンペーンに新しい要素を追加するには、ツールボックスペインから関連する要素をドラッグ&ドロップします。
ちなみに
キャンペーンを2つのパスに分割する要素、例えば決定点などを追加すると、新しい要素の下にある既存の要素をどちらのパスに配置すべきかを尋ねる通知が表示されます。
要素を削除するには、要素の上にマウスポインタを移動し、表示される削除アイコンをクリックします。
注釈
キャンペーンを2つのパスに分割する要素を削除すると、どちらのパスを削除するかを尋ねる通知が表示されます。リスナーからのパスに決定ポイントが添付されている場合、リスナーからのすべてのパスが削除されます。
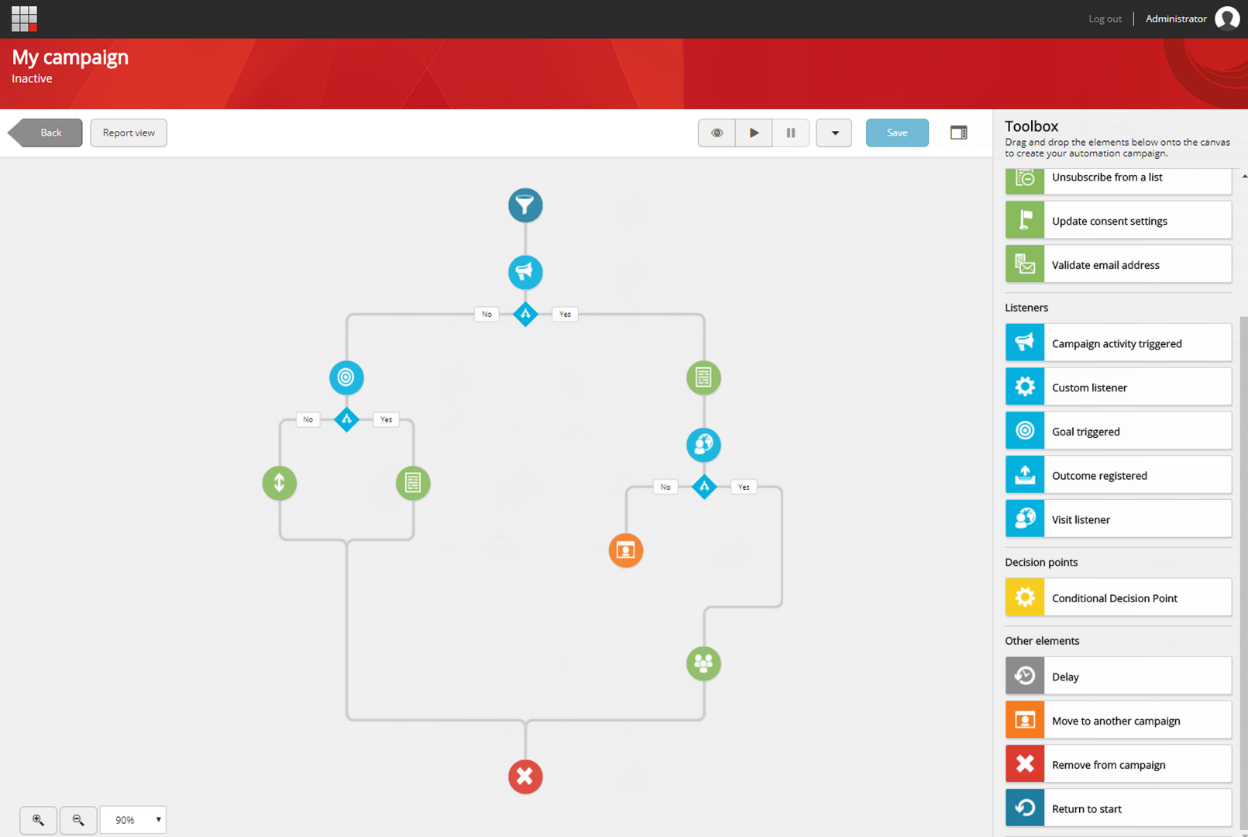
オートメーションキャンペーンがキャンバスに対して大きすぎる場合、オートメーションキャンペーンをキャンバス上で移動したり、ズームインまたはズームアウトしたり、ツールボックスペインを非表示にしたりして、キャンペーンで作業するためのスペースを確保することができます。
アクションメニューからは、以下のことができます。
名前、説明、開始日と終了日などのキャンペーンの詳細を表示または編集します。
キャンペーンの有効化/無効化。
キャンペーン全体を削除する。
キャンペーンをコピーして新しいキャンペーンを作成する。
キャンペーンに行った変更を元に戻す/やり直す。
注釈
アクションの横にある星印をクリックすると、リボンに直接表示されます。
[保存] をクリックして変更内容を保存します。
キャンペーンの詳細ダイアログボックスで、指定します。
キャンペーンの名前と説明。
キャンペーンの開始日。キャンペーンが有効化されている場合、この時間後に連絡先の処理が開始されます。開始日を指定しない場合、キャンペーンが有効化されると、キャンペーンは連絡先の処理を開始します。
キャンペーンの終了日。この時間が経過すると、キャンペーンは自動的に無効化されます。終了日を指定しない場合、キャンペーンは無期限に実行されます。
最大登録数。同じ連絡先がキャンペーンに登録できる回数を制御します。デフォルトの登録回数は無制限です。
保存をクリックします。