コンテンツテストのプレビューと開始¶
コンテンツテストを作成して、ウェブサイトのコンテンツの代替バージョンや組み合わせを評価し、どのページ、コンポーネント、またはコンポーネントの組み合わせが訪問者に最も効果的かを調べることができます。
注釈
このトピックでは、基本的なコンテンツ テストまたはコンポーネント テストを開始する方法について説明します。ページの複数のバージョン、またはまったく異なる 2 つのページ(同じページの 2 つのバージョンではなく)の効果を比較したい場合は、 ページ テストを作成して実行する 必要があります。
ページを編集したり、コンポーネントにパーソナライズ ルールを追加したり 、 1 つまたは複数のコンポーネントのバリアントを作成 したりした後、エクスペリエンス エディタでテストを開始できます。このトピックでは、その方法の概要を説明します。
テストをプレビューする¶
エクスペリエンスエディタでテストをプレビューするには
テストするアイテムを保存して送信します。
エクスペリエンス エディタのページ上部にある通知で
コメントを入力し、[OK] をクリックします。 プレビューとテストの開始ダイアログボックスが開きます。プレビュータブでは、テストをプレビューして結果を予測することができます。
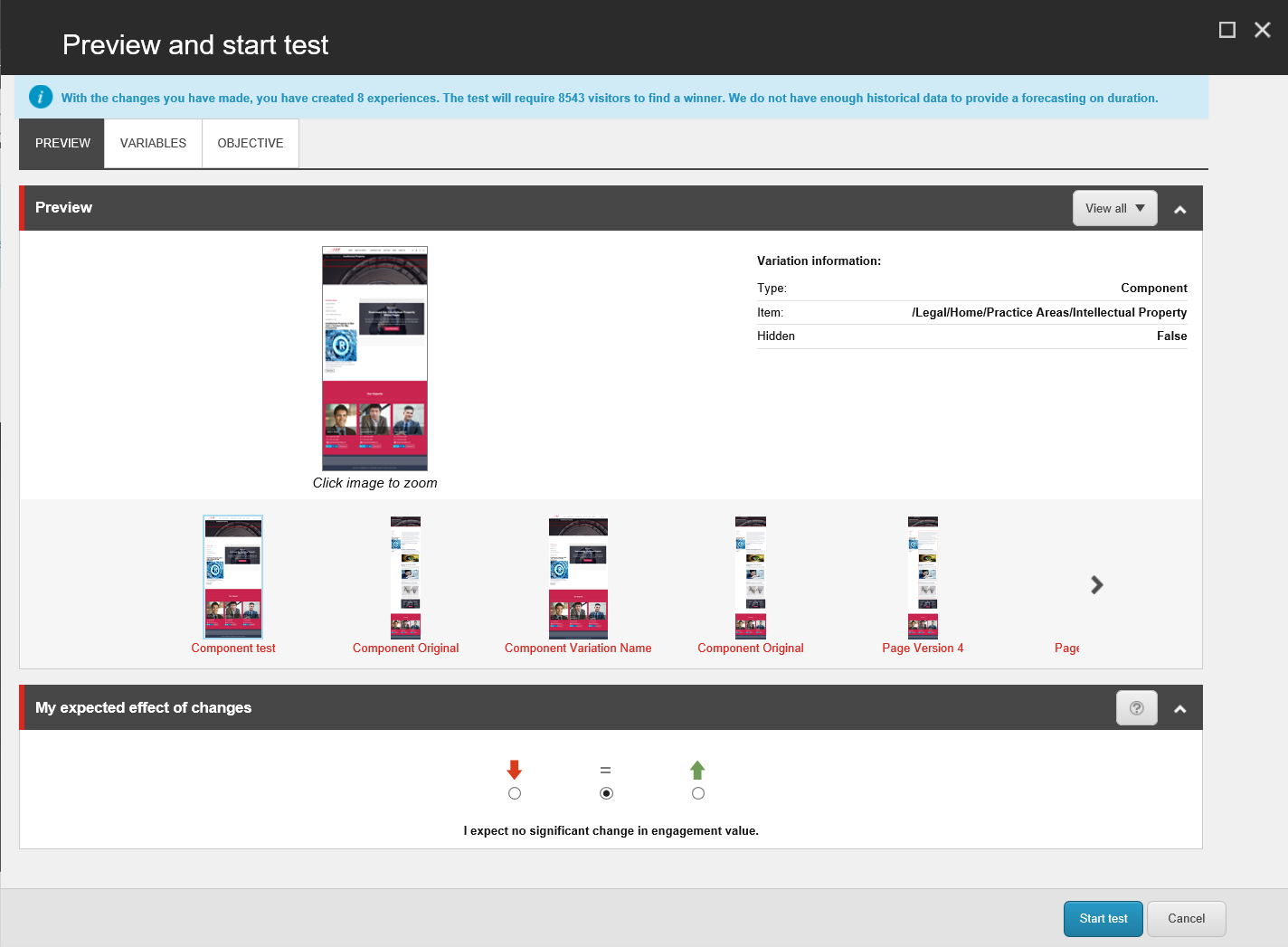
プレビュータブでは、あなたが作成した体験をテストすることができます。カルーセルから別の体験を選択すると、その体験の大きなプレビューが表示されます。
カルーセルに表示される体験にフィルタを設定するには、[すべて表示] ドロップダウンをクリックして、表の行を選択して、1 種類のバリエーションのみを表示します。
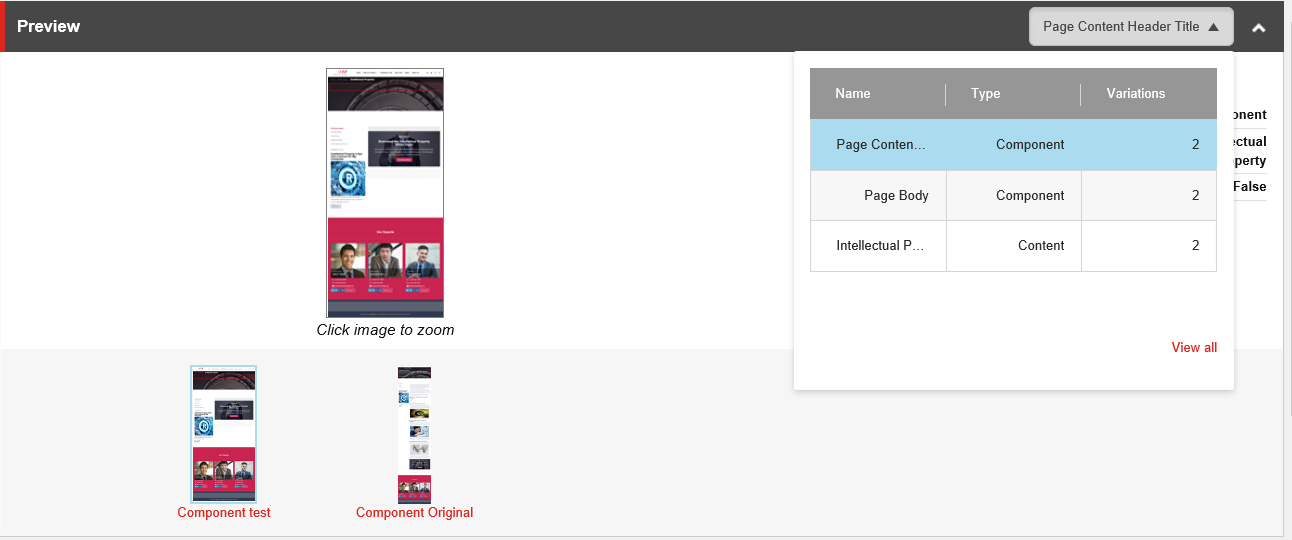
変更の私の期待する効果のセクションでは、あなたの変更がもたらすと予想される効果について推測してみてください。

以下を選ぶことができます。
エンゲージメントバリューのマイナスの変化を期待する
エンゲージメントの価値に大きな変化はないと予想
エンゲージメントの価値にプラスの変化を期待する
複数の経験を持つテストでは、すべての経験をオリジナルと比較して推測していることになります。
注釈
I expect a negative change in engagement value オプションが便利な状況もあります。例えば、コンテンツ作成者がコンテンツの変更についての提案に反対し、このオプションを使って、その提案が正しいことを示すためにテストを開始したとします。
Sitecoreはスコアを計算して、あなたがどれだけ推測に長けているかを示します。パフォーマンスレポート で結果とスコアを見ることができます。
テストパラメータの調整¶
多くのテストパラメータを調整することができます。しかし、オプションによっては、試験結果の品質を低下させるものもあります。品質と時間のトレードオフのどちらが最も適しているかは、状況に応じて決定する必要があります。
テスト パラメータを調整するには、以下の手順に従います。
プレビューとテストの開始 ダイアログ ボックスの [変数] タブの [テストの変数] セクションの [変数] で、1 つ以上の変数のチェックボックスをオフにして、経験数を減らします。

注釈
経験値の数は、すべての有効化されたバリエーションの産物です。
テストに露出した訪問者の割合] セクションで、テストに露出した訪問者の割合を設定します。例えば、次のように設定します。
[統計] セクションで、テストが勝者を宣言するために必要な統計的信頼度を設定します。90%、95%、または99%を選択できます。デフォルトは 95% です。
[目的] タブの [テスト目的] セクションの [テスト目的] フィールドで、テストが何を測定するかを選択します。選択できます。
勝者を選択する方法の選択 フィールドで、テストの勝者を選択する方法を指定します。
テスト目標に基づいて自動的に勝者を選択します - テスト目標が Trailing Value/Visit の場合、これがデフォルトです。
エンゲージメントバリューを大幅に減少させない限り、テスト目的に基づいて自動的に勝者を選択します - これは、目標である目的の場合の既定値です。Trailing Value/Visit 目的では、このオプションを選択することはできません。 このオプションを選択した場合、(目標に基づく)最高の体験が追跡値/訪問を 20% 以上減少させた場合、勝者は宣言されません。代わりに、テストは継続されます。
手動で勝者を選択する - テストを作成したユーザーは、[テスト結果] ダイアログ ボックスでエクスペリエンスを選択し、そのエクスペリエンスをテストの勝者として宣言できます。勝者を選択するときは、そのテストが Web サイトで生成された全体的なエンゲージメント価値にどのような影響を与えたかを考慮してください。
[テストの期間] セクションで、テストの実行時間の最小値と最大値を指定します。
最小 - 3日、7日、または14日を選択します。
最大 - 14日、30日、または90日を選択します。
テスト開始¶
注釈
テストを開始した後は、それを変更することはできません。例えば、テストのバリエーションやテストで使用しているコンポーネントを追加したり編集したりすることはできません。
テストを開始するには
[プレビューとテストの開始]ダイアログボックスで、[テストの開始]をクリックします。
注釈
将来の日付からパブリッシュ可能な公開制限のあるページのバージョンでコンテンツ テストを開始した場合、テストは公開制限を上書きします。ページのバージョンは、公開制限に関係なく、テストが公開された時点で公開され、テストは直ちに有効になります。
テストを有効にして Web サイトにテストを公開するには、ページを公開する必要があります。アイテムの発行ダイアログで、スマート発行を選択します。関連するアイテムを公開するオプションも選択することをお勧めします。
注釈
自動発行を含む ワークフロー を使用している場合は、手動で発行する必要はありません。



