テキストフィールドにリンクを挿入する¶
リッチテキストフィールドでは、URLやメールアドレスの後にスペースや段落を入力することで、ウェブサイトやメールアドレスへのリンクを作成することができます。Sitecore は自動的にテキストをハイパーリンクとしてフォーマットします。
このトピックでは、以下のタイプのリンクを作成する方法について説明します。
内部リンク(Sitecoreのアイテムへのリンク)は、サイトコアリンクの挿入
 機能を使用して作成します。
機能を使用して作成します。
ハイパーリンク マネージャー
 を使用して、現在のページのブックマークへのリンク。
を使用して、現在のページのブックマークへのリンク。
ハイパーリンクマネージャー
 を使用して、画像から、またはURLや電子メールアドレスとは異なるテキスト文字列から、ウェブサイトや電子メールアドレ スへのリンクを設定します。
を使用して、画像から、またはURLや電子メールアドレスとは異なるテキスト文字列から、ウェブサイトや電子メールアドレ スへのリンクを設定します。Sitecore Link機能またはHyperlink Managerを使用して、メディアライブラリ内のメディアアイテムを表示します。
注釈
Insert Sitecore Link機能またはHyperlink Managerを使用して、Sitecoreアイテム(ページやメディアアイテムなど)へのリンクを作成する場合、リンクはアイテムIDを参照します。これにより、アイテムの名前を変更したり移動したりしてもリンクが維持されます。
Sitecoreのリンクを挿入する¶
Sitecoreリンクを挿入すると、リッチテキストフィールドにリンクを挿入することができます。
ウェブサイト上のアイテム - 例えば、ウェブサイト上の別のページへのリンク。
メディア アイテム - 例えば、メディア ライブラリ内のビデオや PDF ファイルなど。
リンクを挿入するには
コンテンツ エディタまたはエクスペリエンス エディタで、リンクを挿入するテキストフィールド に移動します。
リッチテキストエディタで、リンクにしたいテキストまたは画像を選択し、[Sitecoreリンクの挿入]
 をクリックします。
をクリックします。
注釈
エクスペリエンスエディタでは、ページ上に直接内部リンクを挿入することができます。フローティングツールバーのテキストフィールドにリンクを挿入する  が表示されます。
が表示されます。
[リンクの挿入]ダイアログで、リンク先のアイテムに移動します。 リンクの挿入 ダイアログは、リッチ テキスト エディタから開くか、ページから直接開くかによって異なります。
エクスペリエンス エディタでページから直接リンクの挿入を開いた場合は、コンテンツ ツリーでアイテムを見つけるか、リスト ビュー
 をクリックしてアイテムを検索することができます。
をクリックしてアイテムを検索することができます。
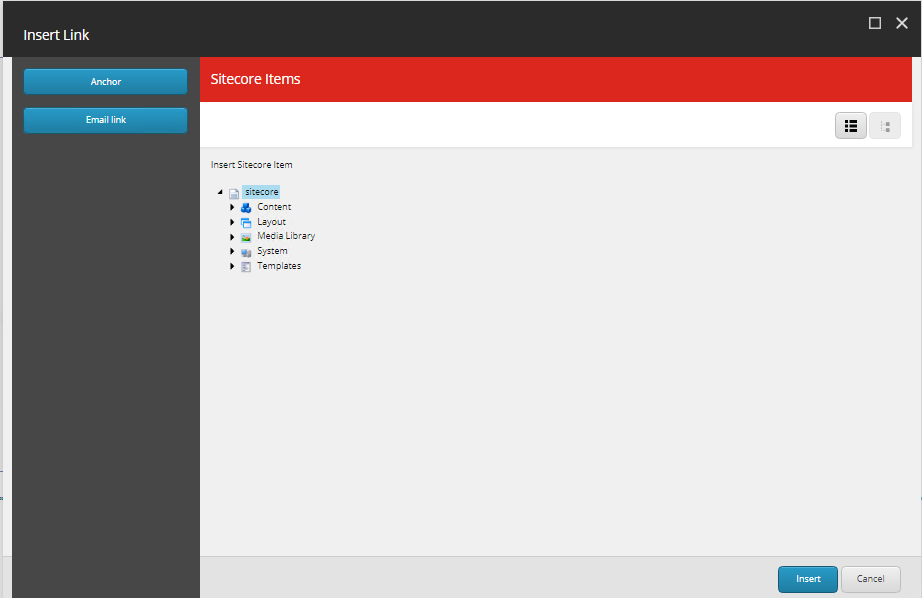
リッチテキストエディタから「リンクの挿入」を開くと、「内部リンク」タブや「メディアのアイテム」タブではツリー構造になっていて、「検索」タブではアイテムを検索することができます。
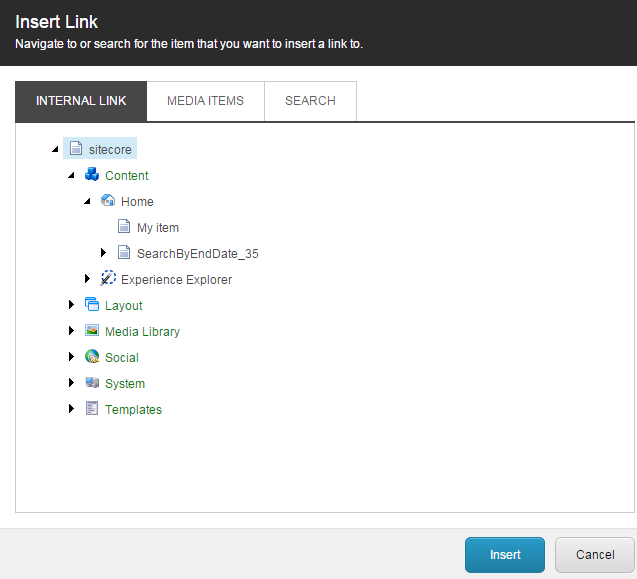
注釈
アイテムバケットの中など、非表示になっているアイテムへのリンクを挿入したい場合は、検索機能を使用してアイテムを見つける必要があります。
リンクしたいアイテムを選択し、「挿入」をクリックします。
ハイパーリンクマネージャーを使用する¶
ハイパーリンクマネージャーでは、以下のリンクを挿入することができます。
外部の Web サイト。
メディア アイテム - たとえば、メディア ライブラリのビデオや PDF ファイルなど。
同じテキスト フィールド内のアンカー - ページ内の特定のセクションにリンクするブックマーク。
電子メール アドレス - 訪問者のデフォルトの電子メール プログラムで新しい電子メールを開き、作成するリンク。
ハイパーリンク マネージャを使用してリンクを挿入するには。
コンテンツ エディタまたはエクスペリエンス エディタで、リンクを挿入するアイテムまたはページに移動し、リッチ テキスト エディタを開きます。
テキスト エディタで、リンクにするテキストまたは画像を選択し、[ハイパーリンク マネージャ]
 をクリックします。
をクリックします。
注釈
エクスペリエンス エディタでは、フローティング ツールバーからページに直接外部リンクを挿入できます。
ハイパーリンク マネージャ ダイアログ ボックスで、リンクを挿入するには、次のようにします。
外部の Web サイト - [ハイパーリンク] タブの [URL] フィールドに、リンク先の Web サイトの URL を入力します。
メディア アイテム - ハイパーリンク タブの [ドキュメント マネージャ]
 をクリックし、[ドキュメント マネージャ] アイコンをクリックして、リンク先のメディア アイテムを選択します。ドキュメント マネージャから、新しいメディア ファイルをメディア ライブラリにアップロードすることもできます。
をクリックし、[ドキュメント マネージャ] アイコンをクリックして、リンク先のメディア アイテムを選択します。ドキュメント マネージャから、新しいメディア ファイルをメディア ライブラリにアップロードすることもできます。既存のアンカー - [ハイパーリンク] タブの [既存のアンカー] フィールドで、リンク先のアンカーを選択します。適切なアンカーがない場合は、まず 新しいアンカーを作成 する必要があります。
電子メール アドレス - [電子メール] タブの [電子メール] に、電子メール メッセージを送信する電子メール アドレスを入力し、電子メールの件名に説明を入力します。
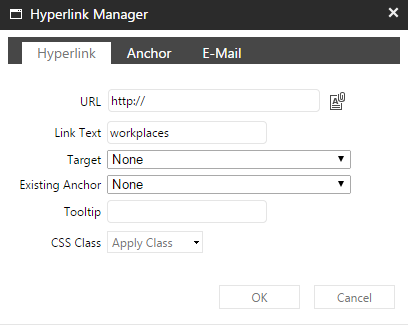
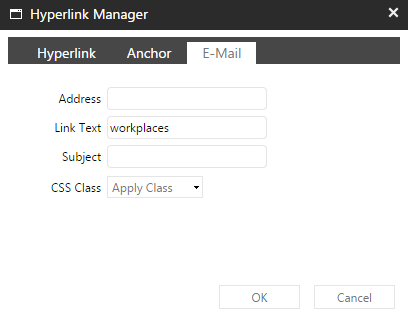
ユーザーがリンク上にカーソルを移動したときに表示されるツールチップをハイパーリンクに持たせたい場合は、このテキストを [ツールチップ] フィールドに入力します。
ハイパーリンクの場合、[ターゲット] フィールドで、ブラウザでリンクをどのように開くかを指定します。たとえば、リンクを同じウィンドウまたは新しいウィンドウで開くように指定します。
[CSS クラス] フィールドにスタイル シートを指定します。
[OK] をクリックします。
リンクを削除するには、テキスト エディタでリンクを選択し、[リンクの削除]
 をクリックします。リンクが削除され、テキストが通常のテキストに変わります。
をクリックします。リンクが削除され、テキストが通常のテキストに変わります。
リンクの編集・削除¶
リッチ テキスト エディタでリンク テキストを編集することができます。
既存のリンクを変更するには、リンクテキストを選択し、手順に従って新しいリンクを作成します。
リンクを削除するには、テキスト エディタでリンクを選択し、リンクの削除  をクリックします。リンクが削除され、テキストは通常のテキストになります。
をクリックします。リンクが削除され、テキストは通常のテキストになります。