コンテンツ エディターをカスタマイズする¶
コンテンツ エディターにはカスタマイズ可能なユーザー インターフェースの要素がいくつか含まれます:
コンテンツ エディターの要素 - コンテンツ エディターに表示する要素を決定できます。
コンテンツ エディターのリボン - リボンからタブを非表示にしたり、リボン全体を非表示にしたり、またはリボンに独自のツールバーを作成することができます。
コンテンツ ツリー - クイック アクションの追加、コンテンツ ツリー ウィンドウのサイズ変更、またはコンテンツ ツリーを完全に非表示にできます。
この章では、以下について説明します:
コンテンツ エディターの要素をカスタマイズする
コンテンツ エディターのリボンをカスタマイズする
コンテンツ ツリーをカスタマイズする
コンテンツ エディターの要素をカスタマイズする¶
コンテンツ エディターのアプリケーション オプションを設定するには、次の手順を実施します:
コンテンツ エディターで、[コンテンツ エディター メニュー] をクリックし [アプリケーション オプション] をクリックします。
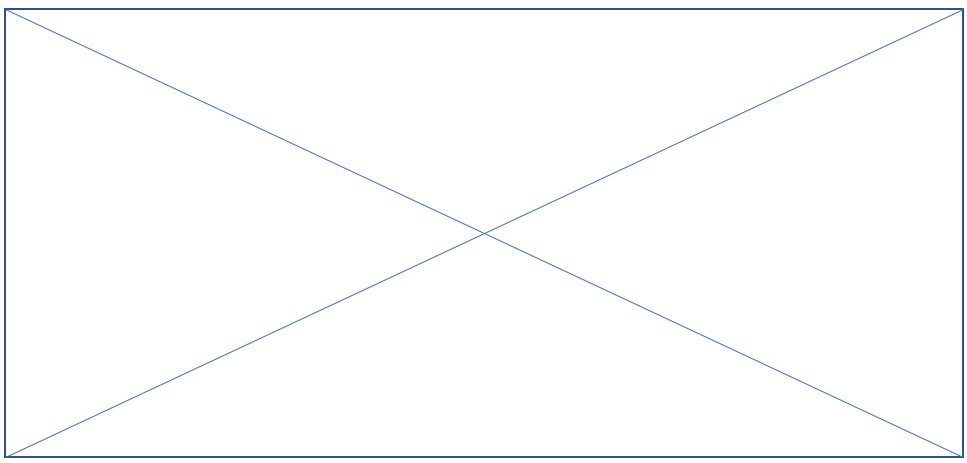
[アプリケーション オプション] ダイアログ ボックスでは以下のことを指定できます:
[コンテンツ エディター] タブで、チェックボックスを選択または解除して要素を表示/非表示にします。
[表示] タブで、コンテンツ ツリーの表示方法を指定します。
[メディア] タブで、メディア ファイルの表示オプションを指定します。
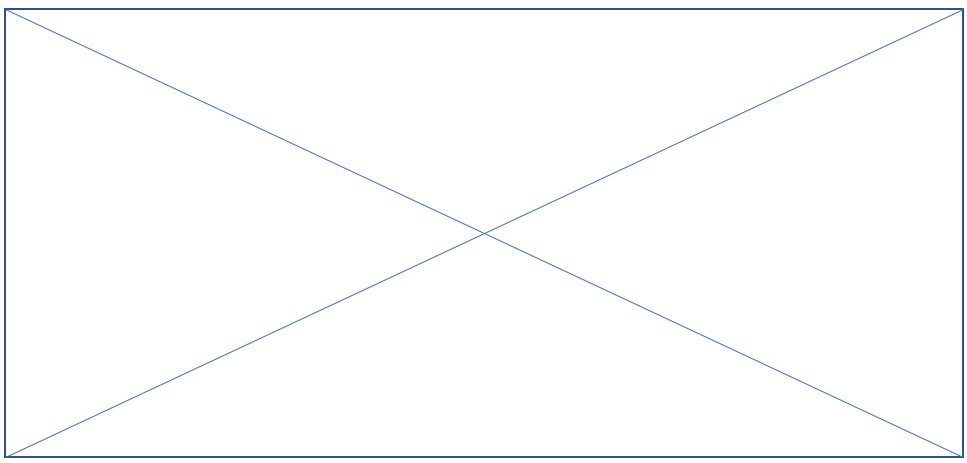
アプリケーション オプションの設定が終了したら、[OK] をクリックします。
コンテンツ エディターのリボンをカスタマイズする¶
コンテンツ エディターのリボンをカスタマイズするには、次の手順を実施します:
コンテンツ エディターのリボンで右クリックします。
表示されるメニューから、リボンで非表示にしたいタブのチェック ボックスの選択を解除します。デフォルトのタブの状態に戻すには [リセット] をクリックします。
注釈
リボン全体を非表示にしてタブのみを表示するには、コンテンツ エディターのリボンで任意のタブをダブル クリックします。再度ボタンを表示するには、任意のタブをクリックします。
リボンに独自のツールバーを作成するには、[カスタマイズ] をクリックします。
[マイ ツール バーをカスタマイズ] ダイアログ ボックスで、[すべて] ウィンドウのグループを展開し、ツールバーに表示したいコマンドを選択します。
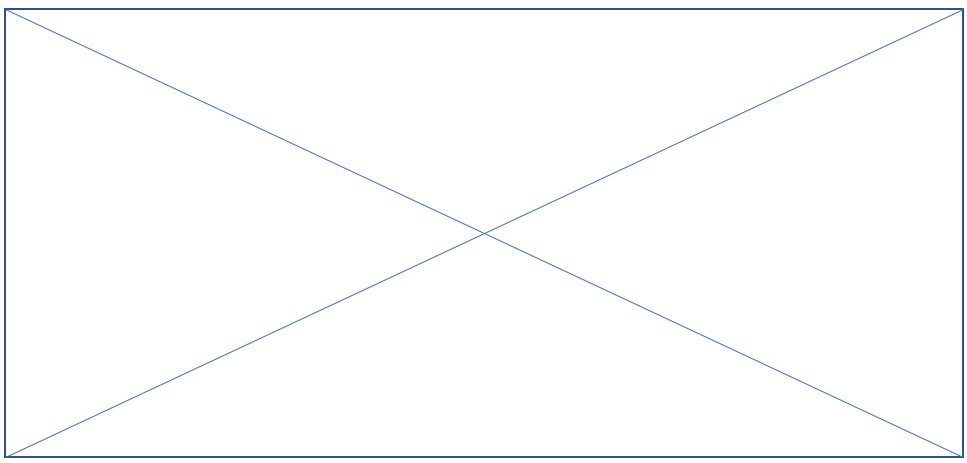
注釈
ツールバーに追加できるのはコマンドだけです。グループを追加することはできません。ただし、[Separator] を追加して追加されたコマンドをグループに分類することができます。上下の矢印を使って任意の順位にコマンドを並べ替えてください。
完了したら [OK] をクリックします。
リボン上で右クリックし、メニューで [マイ ツールバー] を選択します。リボンに [マイ ツールバー] タブが追加され、選択したすべてのコマンドが含まれています。
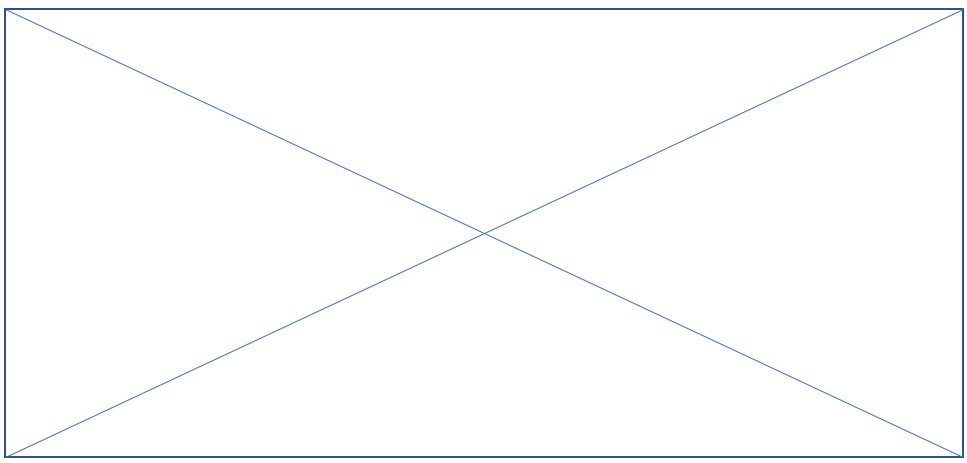
コンテンツ ツリーをカスタマイズする¶
コンテンツ エディターでは、コンテンツ ツリーに特定の要素を表示/非表示にすることを選択できます。
要素を非表示にする¶
[表示] タブでは以下のことを指定できます:
コンテンツ ツリーを非表示にするには、[コンテンツ ツリー] チェック ボックスの選択を解除します。
コンテンツ ツリーのルート (Sitecore) とメディア ライブラリを非表示にするには、[ツリー全体] チェック ボックスの選択を解除します。これによって、ユーザーには Web サイトの一部のアイテムのみが表示されます。
コンテンツ ツリーに表示されているシステム アイテムをいくつか非表示にするには、[非表示アイテム] チェックボックスの選択を解除します。 [RAW 値] と [スタンダード フィールド] の設定に関しては管理者のみを対象としています。
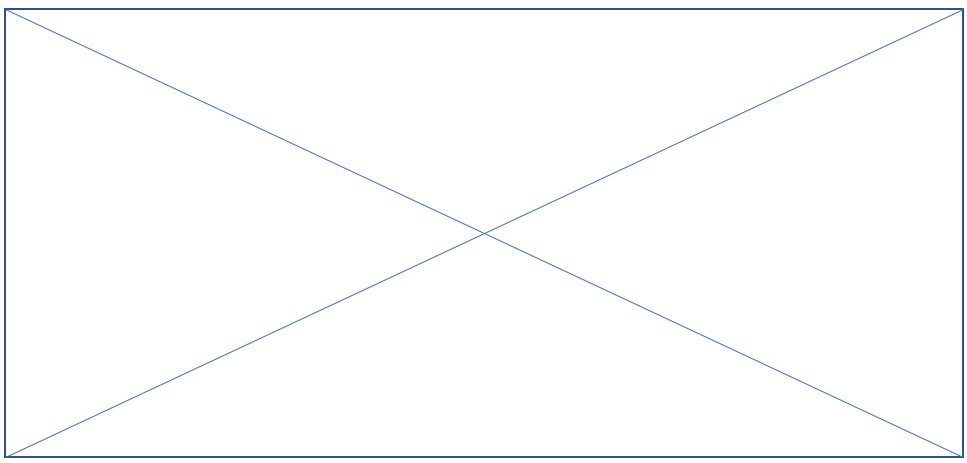
注釈
コンテンツ ツリーがスペースを取りすぎている場合は、コンテンツ ツリーと編集ウィンドの間のバーを左右にドラッグしてコンテンツ ツリーのウィンド サイズを変更することができます。さらに、F11 を押してブラウザのウィンドウを画面全体に拡大し、タイトル バー、メニュー、ツールバー、ステータス バーなどのユーザー インターフェースの要素を非表示にすることもできます。
クイック アクションを表示する¶
クイック アクション バーはコンテンツ ツリーの横にあり、コンテンツ ツリーのアイテムに関する便利な情報を表示します。例えば、クイック アクション バーは、どのアイテムがアイテム バケットで、どのアイテムがクローン アイテムで、どのアイテムがロック中なのかを示すクイック アクションを表示できます。
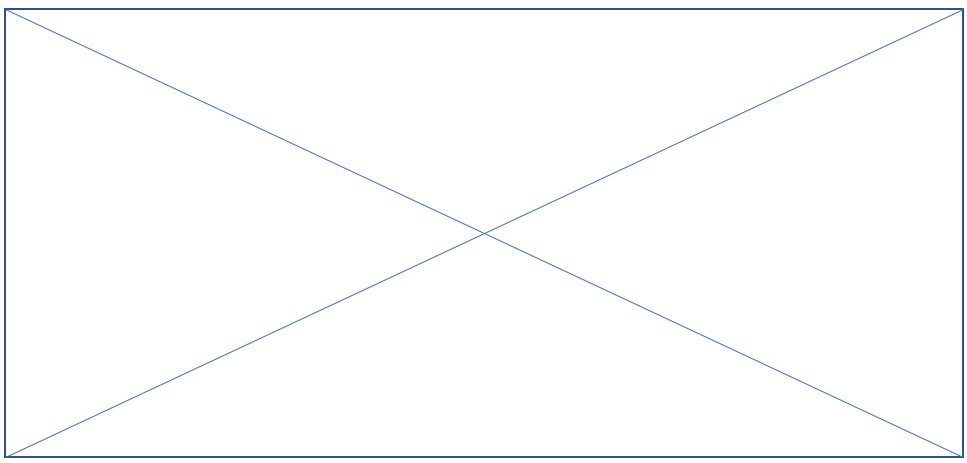
クイック アクション バーを右クリックすると、コンテンツ ツリーのアイテムを表示/非表示にするためにクリック可能なクリック アクションの一覧を備えたフローティング メニューが表示されます。任意の数だけクイック アクションを表示できますが、アクションを選択する度にパフォーマンスが低下する可能性があります。
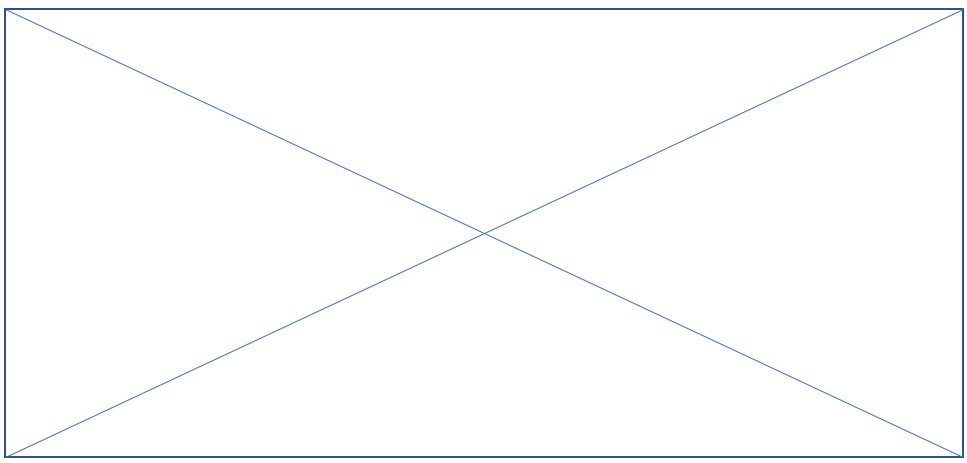
注釈
有効なクイック アクションはユーザーによって異なります。この設定は Sitecore システム管理者によって管理されます。
クイック アクションはクリックでアイテムにアクションを実行できますが、中には単なる情報でしかなものもあります。
クイック アクションには次があります:
アイテム バケット - アイテム バケットのアイテムの横に表示されます。
クローン構成されたアイテム - 他のアイテムのクローンのアイテムの横に表示されます。アイコンをクリックしてオリジナル アイテムを開くことができます
自分がロックしたアイテム - 自分がロックしたアイテムの横に表示されます。アイコンをクリックするとロックを解除できます。
ロックされているアイテム - ユーザーによってロックされているアイテムの横に表示されます。アイコンをマウス オーバーすると、アイテムをロックしたユーザーの情報がツールチップに表示されます。
ワークフロー状態 - ワークフロー状態のアイテムの横に表示されます。必要な権限がある場合は、アイコンをクリックしてアイテムを次のワークフロー状態に移動させることができます。
リンク切れを含むアイテム - リンク切れのアイテムを含むアイテムの横に表示されます。
存在しないバージョンを含むアイテム - 言語バージョンが存在しないアイテムの横に表示されます。
パブリッシュの警告を含むアイテム - パブリッシュの警告を含むアイテムの横に表示されます。
検証エラーや警告を含むアイテム - 検証エラーや警告を含むアイテムの横に表示されます。
再定義されたプレゼンテーション - テンプレートのレイアウト詳細の設定が別のレイアウト詳細によって上書きされているアイテムの横に表示されます。
注釈
最もパフォーマンスを低下させるクイック アクションは [検証エラーや警告を含むアイテム] と [リンク切れを含むアイテム] です。コンテンツ ツリーのアイテムを開くたびに Sitecore はこれらのクイック アクションを更新する必要があるためです。